WordPress Link Rengi Değiştirme Nasıl Yapılır?

İçindekiler ✓
Sitenizi daha şık bir hale getirmek için WordPress link rengi değiştirme yapmak isteyebilirsiniz. Bu işlemi yazımızı takip ederek kolayca yapabilirsiniz.
CMS sistemleri bize site açtıktan sonra birçok düzenleme imkânı tanıyor. WordPress, CMS’ler arasında popüler bir platform. Bize birçok imkân tanıyan bu platform, web sitemizi çok daha şık ve kullanışlı bir hale getirmemize yardımcı oluyor. Bazı senaryolarda sitemizin temasındaki birkaç noktada uyumsuzluk olabiliyor.
Örneğin, bağlantıların rengi sitemizde pek hoş durmayabiliyor. İşte bu tür senaryolarda, link rengini değiştirip sitemizi daha düzenli bir görünüme kavuşturabiliyor. Link rengini değiştirmek için hangi adımları uygulamanız gerektiğini sizlerle paylaşmak istiyoruz. Ayrıca renk kodlarını nasıl öğreneceğinizi de yine sizlere açıklayacağız.
Renk Kodları Nasıl Öğrenilir?
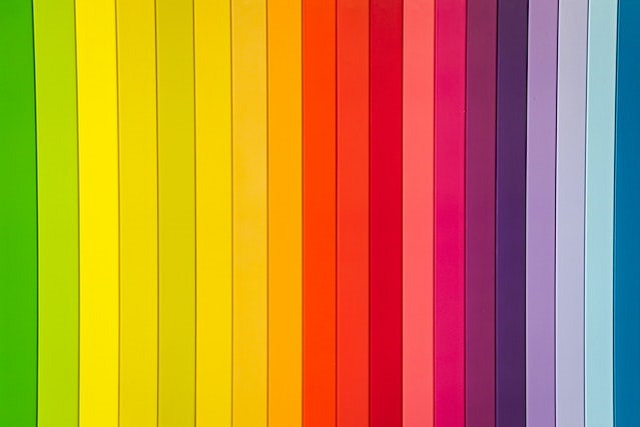
WordPress link rengi değiştirme işleminden önce renk kodlarını öğrenmeniz gerekiyor. Çünkü bu işlem esnasında renk kodlarını kullanacaksınız. Renkler için tanımlanan bazı kodlar mevcut. Bu kodlar sayesinde, birçok yerde istediğimiz rengi kullanabiliyoruz.
Özellikle tasarım gibi işlerle uğraşanlar için renk kodları çok önemli. Örneğin, Adobe Photoshop programında renk koduyla istediğimiz rengi kullanabiliyoruz. Bu kodlar hakkında bilgi sahibi değilseniz endişelenmeyin. Çünkü size renklerin kodlarını nasıl öğreneceğinizi açıklayacağız. Bu kodlar hakkında daha fazla bilgi sahibi olmak için HEX renk kodları hakkında araştırma yapabilirsiniz.
Ayrıca, istediğiniz bir rengin kodunu bulmak için ImageColorPicker web sitesini ziyaret edebilirsiniz. Bu sitedeki renk seçeneklerinden birisine tıkladığınızda hemen altında kodunu görürsünüz. İstediğiniz rengi seçerek kodunu kopyalayabilir ve az sonra anlatacağımız adımları uygularken kullanabilirsiniz. Renk kodunu öğrenmek işte bu kadar basit.
WordPress Link Rengi Değiştirme Yöntemi

WordPress web sitenizde link rengini değiştirmek istiyoruz olabilirsiniz. Bu durumda, istediğiniz bir rengin kodunu öğrendikten sonra aşağıdaki adımları uygulamanız yeterli olacaktır.
Ek CSS ile Bağlantı Rengi Değiştirme
- WordPress link rengi değiştirme için sitenin WordPress yönetici paneline girin.
- Sol taraftan Görünüm’e tıklayın ve hemen ardından Özelleştir seçeneğine tıklayın.
- Hemen ardından kodu eklemek için Ek CSS menü seçeneğine tıklamalısınız. Bu bölüme renk kodu dahil birçok kod eklenebiliyor.
- Ek CSS kısmına giriş yaptıktan sonra herhangi bir renk kodu eklemeniz gerekiyor. Örnek olarak aşağıya bir renk kodu bırakacağız. Ancak, yazımızın bir önceki kısmına göz atarak istediğiniz rengin kodunu öğrenebileceğinizi unutmayın.
a {
color: #40e0d0;
}- Bağlantı rengini değiştirmek için yukarıdaki kodu Ek CSS bölümüne ekleyebilirsiniz. Color kısmında yazan kod, turkuaz renk kodudur. Siz bu kod yerine farklı bir renk kodu yazarak yukarıdaki Yayımla butonuna basabilirsiniz. Bu durumda bağlantı renginiz değişmiş olacaktır.
- Eğer bu işlemleri uygulamanıza rağmen bağlantı rengi değişmiyorsa, alttaki örnekteki gibi renk kodunun sonuna !important eklemeyi deneyebilirsiniz. Kodu ekledikten sonra tekrar Yayımla butonuna basmayı unutmayın. Böylece WordPress link rengi değiştirme işlemi tamamlanmış olacaktır.
a {
color: #40e0d0 !important;
}WordPress Link Hover Rengi Değiştirme
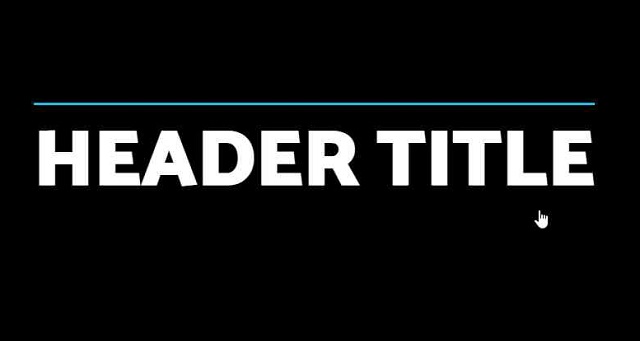
Link rengini nasıl değiştireceğinizi sizlere anlatmaya çalıştık. Şimdide link hover rengini nasıl değiştireceğinizi açıklamak istiyoruz. Ziyaretçiler, mouse imlecini sitedeki bir bağlantının üzerine getirdiklerinde bağlantı rengi değişebilir. Bu rengi değiştirmek için aşağıdaki adımları takip edebilirsiniz.
- Link hover değiştirme işlemi için WordPress yönetici panelinden yine Ek CSS kısmına gitmeniz gerekiyor. Ek CSS kısmına nasıl gideceğinizi bir önceki kısımda sizlere anlatmıştık.
- Bu kısma geldikten sonra, kodlar arasına aşağıdaki örnek kodu ekleyebilirsiniz.
a:hover {
color: #0000FF;
text-decoration: underline;
}- Bu kodda mavi renk kodu kullanılmıştır. Bir ziyaretçi mouse imlecini bağlantı üzerine getirdiğinde, bağlantı mavi renk olacak ve altı çizilecektir. Koddaki color: kısmında bulunan renk kodunu farklı bir kodla değiştirebilir ve kodu düzgün şekilde ekledikten sonra Yayımla butonuna basabilirsiniz.
WordPress Tıklanmış Link Rengini Değiştirme
Bir ziyaretçi sitenizde bir bağlantıya tıkladıysa, o bağlantı ziyaretçinin cihazında farklı bir renge dönüşecektir. Böylece ziyaretçi daha önce hangi bağlantıya tıkladığını daha rahat anlayabilir. WordPress link rengi değiştirme gibi işlemlerden sonra tıklanmış bağlantı rengini değiştirmeyi de aşağıdaki adımlarla gerçekleştirebilirsiniz.
- İlk etapta yine Ek CSS kısmına gitmeniz gerekiyor. Link rengini değiştirirken girdiğiniz Ek CSS kısmına aşağıdaki kodu eklemelisiniz.
a:visited {
color: #ffff00;
}- Bu kodu ekleyip Yayımla butonuna tıkladığınızda, tıklanmış bağlantı rengi sarı olacaktır. Farklı bir renk kullanmak için yine color: kısmındaki kodu farklı bir renk koduyla değiştirebilirsiniz. Son olarak Yayımla butonuna basarak değişiklikleri kontrol edebilirsiniz.
WordPress link rengi değiştirme dahil bağlantılarla alakalı birçok işlemden sizlere bahsetmeye çalıştık. Eğer adımları doğru uygulamanıza rağmen değişiklikler görünmüyorsa, farklı bir tarayıcıdan sitenizi kontrol etmeyi deneyebilirsiniz.





